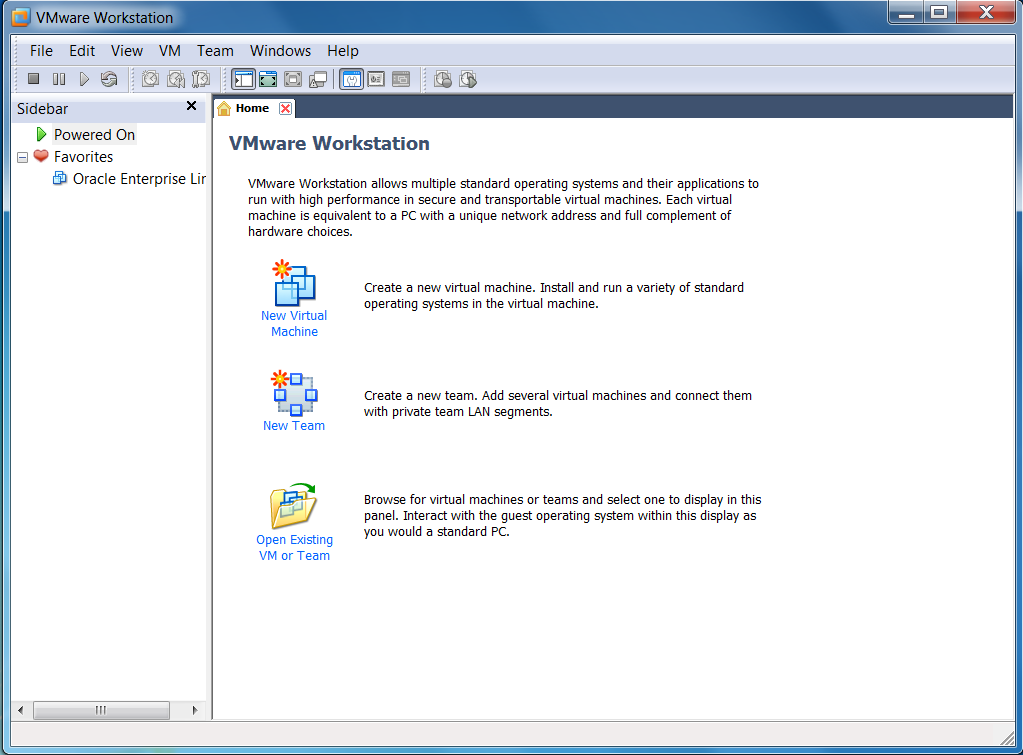
ก่อนอื่นก็ต้องไปดาวน์โหลด Oracle Enterprise Linux มาก่อน สามารถดาวน์โหลด Oracle Enterprise Linux ISO File ได้จากที่นี่
http://edelivery.oracle.com/
เมื่อดาวน์โหลดมาเรียบร้อยแล้ว นำ Oracle Enterprise Linux ISO File มา Write ลงแผ่นให้เรียบร้อย
ก่อนอื่นเลย ก็ต้องเปิดโปรแกรม VMWare ขึ้นมา ซึ้งหน้าตาของมันจะเป็นแบบนี้
(คลิกที่รูปเพื่อดูภาพขนาดเต็มได้)
ไปที่คำสั่ง flie > new > virtual Machine เพื่อสร้าง Virtual Machine ในการลง
จะมีคำสั่ง 2 คำสั่ง ให้เราเลือก Typlcal แล้วกด Next ส่วน Custom เป็นแบบให้เราตั้งค่า Virtual Machine Hardware เอง
ให้เราเลือกลง Operathing System ว่าจะลงจาก Drive CD หรือจากไฟล์ อิมเมจ
มาที่หน้าจอในการตั้งชื่อ Virtual Machine และที่อยู่ของ Virtual Machine ซึ่งสามารถเปลี่ยนแปลงได้
ถัดมาคือให้เราตั้งค่าพื่นที่เก็บข้อมูลของ Virtual Machine ซึ่งตั้งเท่าไรก็ได้แล้วแต่เรา
มาถึงหน้าจอสรุปของ Virtual Machine ว่ามีอะไรบ้างซึ้งข้อมูลในตรงนี้จะเหมือนกับที่เราได้ตั้งค่าไปก่อนหน้านี้
ถ้าอยากจะแก้ไข ก็ไปที่ Customize HardWare
ในหน้านี้ให้เราไปกดคำสั่ง Power on the virtual machine เพื่อเรื่มการทำงาน
หลังจากรัน Virtual Machine ระบบจะมาที่หน้าจอ Boot เราจะเลือก To install or upgrade in graphical mode
แล้วกด Enter บนคีย์บอร์ด เพื่อที่จะทำงานในขั้นตอนถัดไป
หน้าจอระหว่างที่ระบบกำลังบูตเข้าสู่การติดตั้ง
ก่อนที่จะทำการติดตั้ง ระบบจะถามเราว่าจะให้ทดสอบแผ่น CD/DVD ก่อนที่ทำการติดตั้งหรือเปล่า
ให้กด Tab ไปที่ Skip แล้วกด Enter เพื่อที่จะทำงานในขั้นตอนถัดไป
มาที่หน้าจอ Welcome ให้คลิกที่ปุ่ม Next เพื่อที่จะทำงานในขั้นตอนถัดไป
มาที่หน้าจอที่จะเลือกภาษาที่จะใช้ในการติดตั้ง ให้เลือก English (English) แล้วให้คลิกที่ปุ่ม Next เพื่อที่จะทำงานในขั้นตอนถัดไป
มาที่หน้าจอที่จะเลือกคีย์บอร์ดที่จะใช้ในระบบ ให้เลือก U.S. English แล้วให้คลิกที่ปุ่ม Next เพื่อที่จะทำงานในขั้นตอนถัดไป
ระบบจะเตือนว่าไม่สามารถอ่าน partition ได้ ให้เลือกคลิกที่ปุ่ม Yes แล้วให้คลิกที่ปุ่ม Next เพื่อที่จะทำงานในขั้นตอนถัดไป
มาที่หน้าจอสร้าง Partition เราจะสร้าง Partition แบบง่ายๆเบื้องต้นเพื่อทดสอบการติดตั้งเท่านั้น
***ในขั้นตอนนี้โปรดระวัง ถ้าเกิดใครลงบนเครึ่องจริงๆ โปรดดูให้ดี มิเช่นนั้นข้อมูลของท่านอาจจะหายได้***
ให้เลือก Create custom layout
แล้วให้คลิกที่ปุ่ม Next เพื่อที่จะทำงานในขั้นตอนถัดไป
มาที่หน้าจอสร้าง Disk Layout ให้กดที่ปุ่ม New เพื่อสร้าง Partition ใหม่
ที่หน้าจอ Add Partition ให้ใส่ค่า
Mount Point = /
File System Type = ext3
Size (MB) = อยู่ที่เราว่าจะสร้าง Partition นี้มีขนาดเท่าไร
ที่หัวข้อ Additional Size Options ให้เลือก Fixed size
แล้วให้คลิกที่ปุ่ม OK เพื่อที่จะทำงานในขั้นตอนถัดไป
ระบบจะกลับมาที่หน้าจอ Disk Layout ให้กดที่ปุ่ม New เพื่อสร้าง Partition ใหม่
ที่หน้าจอ Add Partition ให้ใส่ค่า
File System Type = swap
Size (MB) = อยู่ที่เราว่าจะสร้าง Partition นี้มีขนาดเท่าไร
ที่หัวข้อ Additional Size Options ให้เลือก Fixed size
แล้วให้คลิกที่ปุ่ม OK เพื่อที่จะทำงานในขั้นตอนถัดไป
ระบบจะกลับมาที่หน้าจอ Disk Layout แล้วให้คลิกที่ปุ่ม Next เพื่อที่จะทำงานในขั้นตอนถัดไป
มาที่หน้าจอ Boot Loader ให้เลือก Default หรือเลือก The GRUB boot loader will be installed in /dev/sda
แล้วให้คลิกที่ปุ่ม Next เพื่อที่จะทำงานในขั้นตอนถัดไป
มาที่หน้าจอ Network Setting ให้เลือกคลิกที่ปุ่ม Edit
มาที่หน้าจอ Edit Interface ให้คลิกถูกที่ Enable IPv4 support แล้วคลิกที่ Dynamic IP configuration
กับคลิกถูกที่ Enable IPv6 support แล้วให้คลิกที่ปุ่ม OK เพื่อที่จะทำงานในขั้นตอนถัดไป
มาที่หน้าจอ TimeZone ให้เลือก timezone เป็น Asia/Bangkok แล้วให้คลิกที่ปุ่ม Next เพื่อที่จะทำงานในขั้นตอนถัดไป
มาที่หน้าจอ Root Password ให้ใส่รหัสผ่านสำหรับ root ซึ่งที่จะเป็น Admin ของระบบ แล้วให้คลิกที่ปุ่ม Next เพื่อที่จะทำงานในขั้นตอนถัดไป
มาที่หน้าจอ Application Software ให้ปล่อยเป็น Default เพราะเราสามารถลงเพิ่มเติมได้ทีหลัง แล้วให้คลิกที่ปุ่ม Next เพื่อที่จะทำงานในขั้นตอนถัดไป
หรือจะเข้าไปเลือกก็ได้ Application Software ที่ต้องการได้ ให้เข้าไปเลือกคลิกที่ Customize now ด้านล่าง แล้วให้คลิกที่ปุ่ม Next เพื่อที่จะทำงานในขั้นตอนถัดไป
มาที่หน้าจอยืนยัน ให้คลิกที่ปุ่ม Next เพื่อที่จะติดตั้ง Oracle Enterprise Linux 5 ตามที่เราเลือก
หน้าจอระหว่างการติดตั้ง
เมื่อทำการติดตั้ง Oracle Enterprise Linux 5 เสร็จสิ้นสมบูรณ์แล้วให้คลิกที่ปุ่ม Reboot เพื่อที่จะ reboot ระบบ
หน้าจอระหว่าง reboot เพื่อเริ่มระบบใหม่
เมื่อระบบ reboot เรียบร้อยแล้ว จะมาที่หน้าจอ Welcome แล้วให้คลิกที่ปุ่ม Forward เพื่อที่จะทำงานในขั้นตอนถัดไป
มาที่หน้าจอ License Agreement ให้คลิกเลือก Yes, I agree to the License Agreement แล้วให้คลิกที่ปุ่ม Forward เพื่อที่จะทำงานในขั้นตอนถัดไป
ที่ช่อง Firewall ให้เลือก Firewall เป็น Disabled แล้วให้คลิกที่ปุ่ม Forward เพื่อที่จะทำงานในขั้นตอนถัดไป
ระบบจะมีหน้าจอเตือนเพื่อให้ยืนยัน ให้คลิกที่ปุ่ม Yes เพื่อที่จะทำงานในขั้นตอนถัดไป
ที่ช่อง SELinux Setting ให้เลือก SELinux เป็น Disabled แล้วให้คลิกที่ปุ่ม Forward เพื่อที่จะทำงานในขั้นตอนถัดไป
ระบบจะมีหน้าจอเตือนเพื่อให้ยืนยัน ให้คลิกที่ปุ่ม Yes เพื่อที่จะทำงานในขั้นตอนถัดไป
มาที่หน้าจอ Kdump คือต้องการให้เก็บค่าระหว่างที่ระบบมีปัญหาหรือเปล่า (คือแค่ทดสอบ)
ไม่ต้องเลือกอะไรปล่อยให้เป็น Default แล้วให้คลิกที่ปุ่ม Forward เพื่อที่จะทำงานในขั้นตอนถัดไป
มาที่หน้าจอ Date and Time ที่ Tab ของ Date & Time ให้ตั้งค่าของวันที่และเวลาที่เหมาะสม
และที่หน้าจอ Date and Time ที่ Tab ของ Network Time Protocol ถ้าต้องการให้เทียบเวลา (Synchronize Time) ให้ตรงกับบน Internet
ให้คลิกเลือกที่ Enable Network Time Protocol แล้วให้เพิ่ม NTP Server ตามที่ต้องการ แล้วให้คลิกที่ปุ่ม Forward เพื่อที่จะทำงานในขั้นตอนถัดไป
มาที่หน้าจอ Create User ซึ่งสามารถสร้าง user ได้ทีหลังได้ แล้วให้คลิกที่ปุ่ม Forward เพื่อที่จะทำงานในขั้นตอนถัดไป
ระบบจะมีหน้าจอเตือนเพื่อให้ยืนยัน ให้คลิกที่ปุ่ม Continue เพื่อที่จะทำงานในขั้นตอนถัดไป
มาที่หน้าจอ Sound Card เราจะไม่ทำอะไรปล่อยให้เป็น Default แล้วให้คลิกที่ปุ่ม Forward เพื่อที่จะทำงานในขั้นตอนถัดไป
มาที่หน้าจอ Additional CDs เราจะไม่ทำอะไรปล่อยให้เป็น Default แล้วให้คลิกที่ปุ่ม Finish เพื่อที่จะทำงานในขั้นตอนถัดไป
ระบบจะมีหน้าจอเตือนเพื่อให้ยืนยัน ให้คลิกที่ปุ่ม OK เพื่อที่จะทำการ reboot ระบบใหม่
หน้าจอระหว่าง shutdown ก่อนที่จะ reboot ระบบใหม่
หน้าจอระหว่าง reboot เพื่อเริ่มระบบใหม่
มาที่หน้าจอ Login ก่อนเข้าระบบ ที่ Username ให้ใส่ root แล้วให้กด Enter บนคีย์บอร์ด เพื่อที่จะทำงานในขั้นตอนถัดไป
มาที่หน้าจอ Login ก่อนเข้าระบบ ที่ Password ให้ใส่รหัสผ่านของ root แล้วให้กด Enter บนคีย์บอร์ด เพื่อที่จะทำงานในขั้นตอนถัดไป
เมื่อ Login สำเร็จ ระบบจะเข้ามาที่ Oracle Enterprise Linux Desktop
ถ้าต้องการออกจากระบบหรือ shutdown ระบบ ให้เลือก System บนเมนูบาร์ และที่เมนูบาร์ System ให้เลือก Shut Down
ระบบจะมีหน้าจอเตือนเพื่อให้เลือกการทำงาน ในที่นี้ให้คลิกที่ปุ่ม Shut Down เพื่อที่จะทำการ shutdown ระบบ
หน้าจอระหว่างการ shutdown ระบบ